Instalando Hyper-V Manager no Windows 7
Todo o administrador que trabalha com ambiente virtualizado precisa de uma ferramenta para gerenciamento remoto. A Microsoft entrega no Windows 7 o Hyperv-V Tools para que a experiência de gerencia do administrador possa ser feita através da sua estação de trabalho.
Instalando a ferramenta de gerenciamentoPara instalar o Hyper-V Tools não é preciso ir até o site da Microsoft, muito menos depender de alguma busca na internet ou disco de instalação. O pacote já vem na instalação do Windows 7, para instalá-lo basta seguir os seguintes passos:
- Acesse o Control Panel
- Em Programs acesse Get Programs
- Então, no menu esquerdo clique em Turn Windows Features on or off
- Na tela Windows Feature desce a barra de rolagem até Role Administration Tools
- Ative a opção Hyper-V Tools e clique em Ok
 Figura 1 – Instalando o Hyper-V Tools.
Figura 1 – Instalando o Hyper-V Tools.
Acessando o console de gerenciamentoHá dois caminhos básicos para acessar o Hyper-V Tools (que passa a chamar Hyper-V Manager depois de instalado). Podemos acessá-lo através da pasta Administrative Tools no Menu Iniciar.
 Figura 2 – Acessando Hyper-V Manager pela pasta Administrative Tools
Figura 2 – Acessando Hyper-V Manager pela pasta Administrative Tools
Também podemos customizar uma MMC incluindo o Snap-In Hyper-V Manager, para isto digite MMC no Executar do Menu Iniciar e abra o console. Adicione o Snap-In e salve o MMC customizado com o nome que preferir.
 Figura 3 – Acessando Hyper-V Manager por um MMC customizado.
Figura 3 – Acessando Hyper-V Manager por um MMC customizado.
Neste artigo vimos como instalar o Hyper-V Manager, a ferramenta de gerenciamento do Hyper-V no Windows 7.
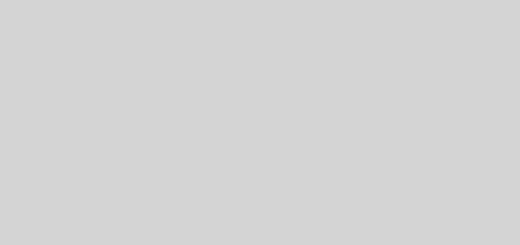
meu windows 7 não aparece esta role, é um windows 7 professional. Voce pode me ajudar?
Ei Ronald, existe um KB não sei ao certo qual é o nome, mas que fazem aparecer as opções no adicionar ou remover recursos do Windows.
Eu achei no site da technet.
para aqueles que nao conseguem achar essa opção, instale isso aqui:
http://www.microsoft.com/pt-BR/download/details.aspx?id=7887